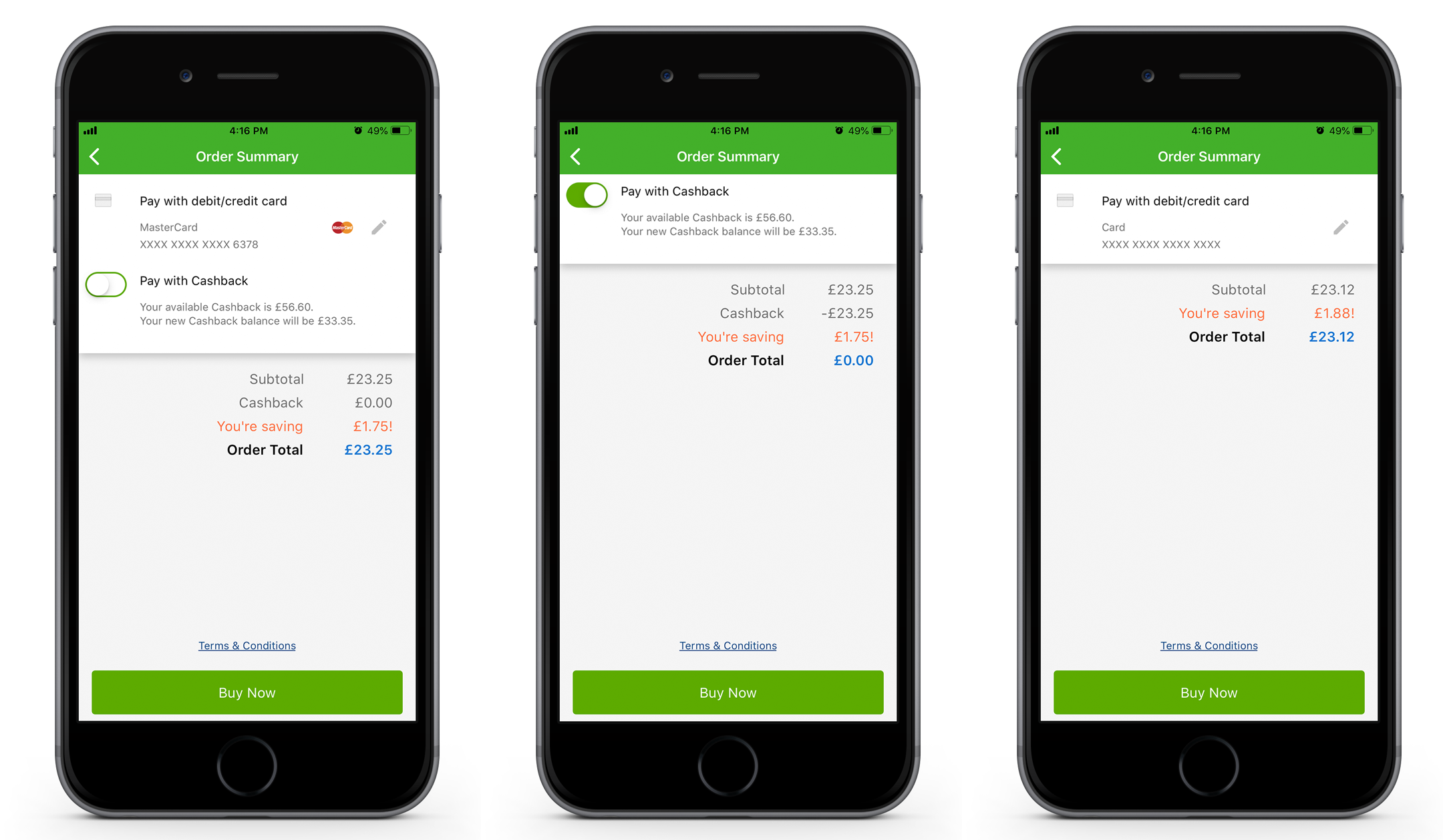About SmartSpending
SmartSpending is the world's most popular employee discount product with over 3 million users. It allows clients to offer their staff genuine discounts which have an actual impact on their disposable income, as well as building their employer brand as a great place to work.
This article describe some of the SmartSpending app features.
App Features
Welcome Tutorial
Employees are shown a quick, easy to understand, helpful guide to using the app as soon as they download and open it.
Simple, Secure Login
We've made sure the app is secure but also easy to access on the move.
Employees enter their email address before being prompted to enter their Magic Code or password. This will be the same email and password details they would use for their SmartSpending desktop site.
The Magic Code is an alternative way of logging in which allows users to access their account securely, without having to remember a password. When they tap on Send Magic Code, a unique one-time passcode will be sent to their registered email address which they simply enter on the app, and voilà – they're in.
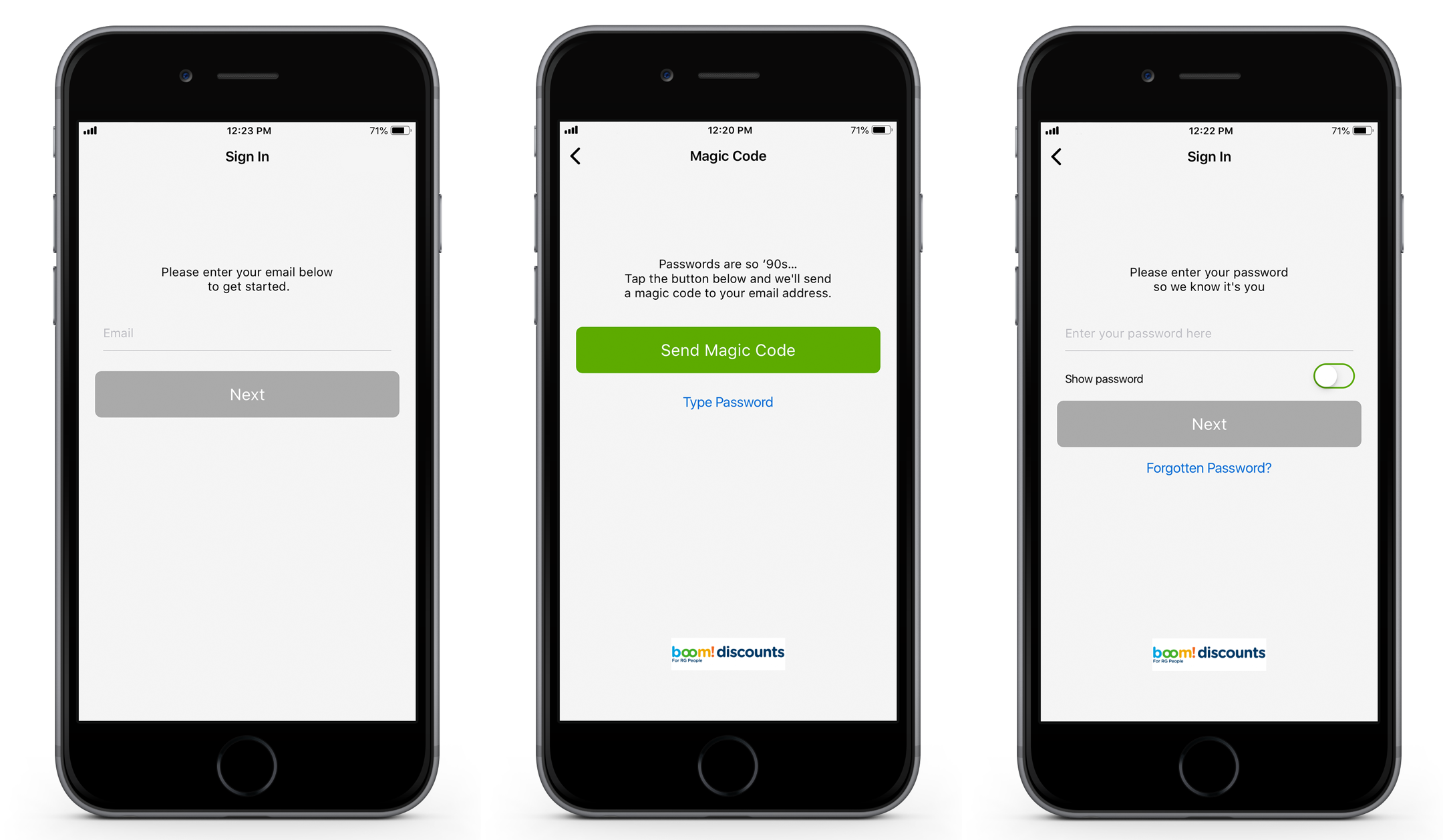
Locking Mechanism To Keep Data Secure
After downloading the app and successfully logging in, employees are asked to choose a PIN which they will use to unlock the app – this is all about data security.
We insist on PIN protection to keep their data secure and to ensure employee's discounts remain exclusively for them. Having a PIN means that employees will always access the app by simply unlocking it with entering the PIN, instead of logging in with their credentials again and again.
And, if the phone has fingerprint/face recognition then members can use that to unlock the app too!
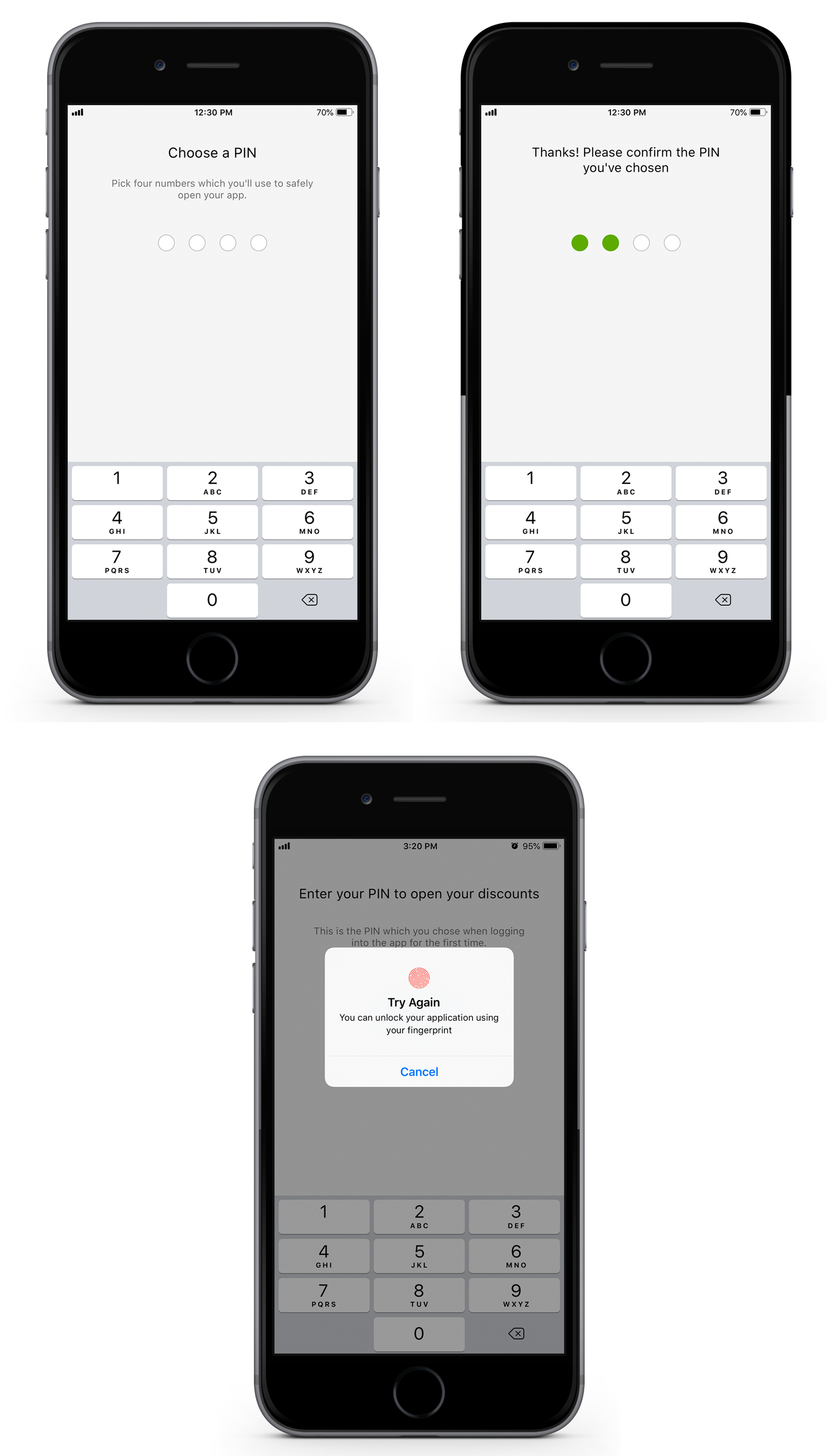
Branding
The app can feature either the client's corporate brand logo or their program logo. This is shown at the top of the home screen once the user has logged in.
The background color on the app will also match the highlight color from the client's branded employee engagement program.
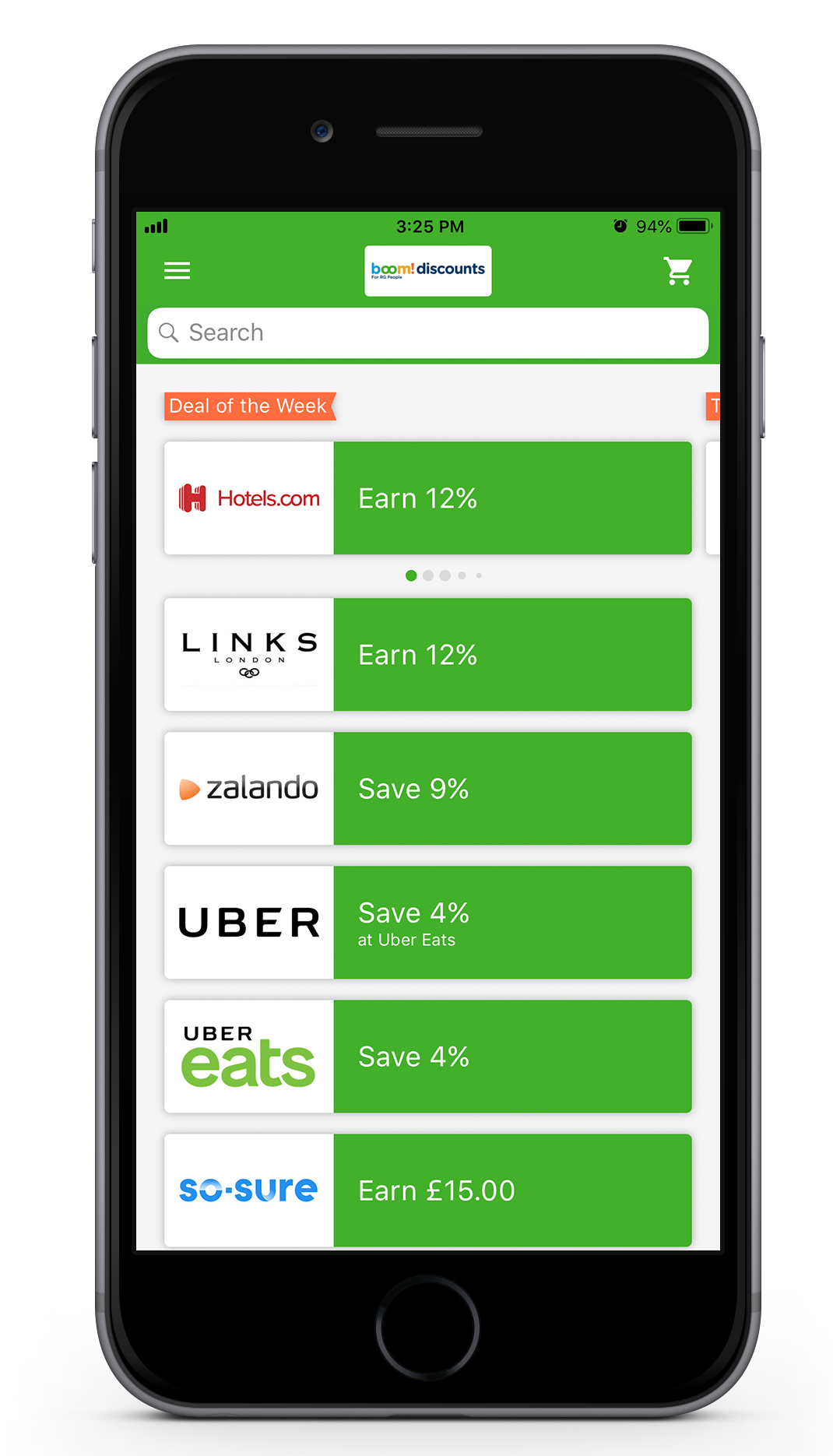
Easy Shopping - Deal of the Week & Top Offers
When an employee starts the app, they'll see the Deal of the Week and Top Offers on the main home screen, helping them maximize their savings by highlighting the best deals on offer.
Below this, a selection of other retailer deals is shown which can be scrolled through.
Employees can choose to enable push notifications to let employees know if there's a new offer or retailer available, when there's a new selection of weekly promotions, and if they've left something in their basket. They can turn off notifications in their smartphone’s settings or from within the app itself – we won’t take it personally.
Read more about these alerts in the article Which push notifications are available on the SmartSpending app? .
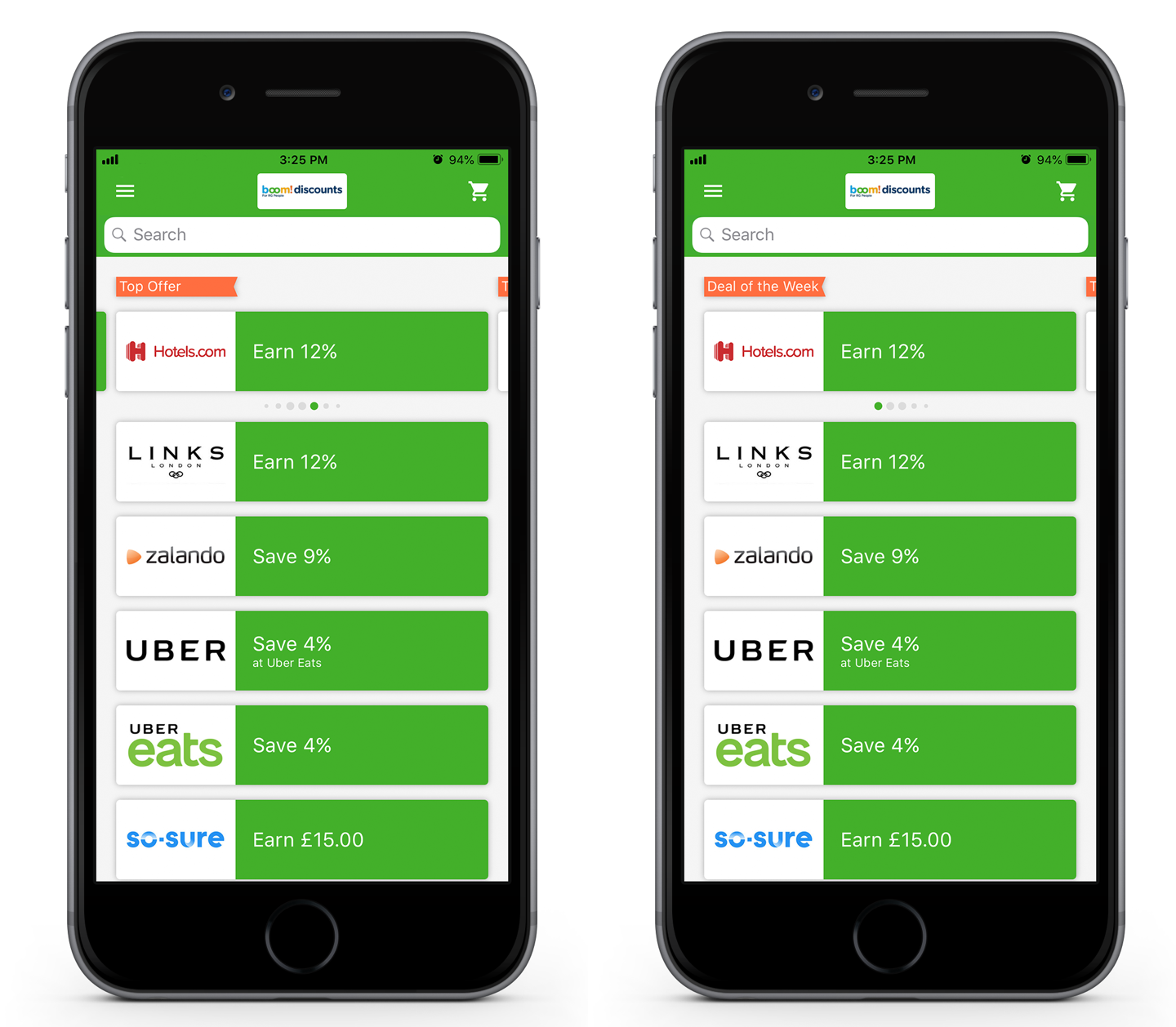
Easy To Understand Savings
When an employee clicks on a retailer offer, they are taken to the offer screen. Tapping on the green button at the bottom takes them through to the next stage of purchase.
Special offers are 'flagged' at the top of the offer (see below right). The regular offer (e.g. "Normally 6%") is shown as a comparison below the offer heading, and the special offer expiry date is also displayed here, so employees don't miss out on a bargain!
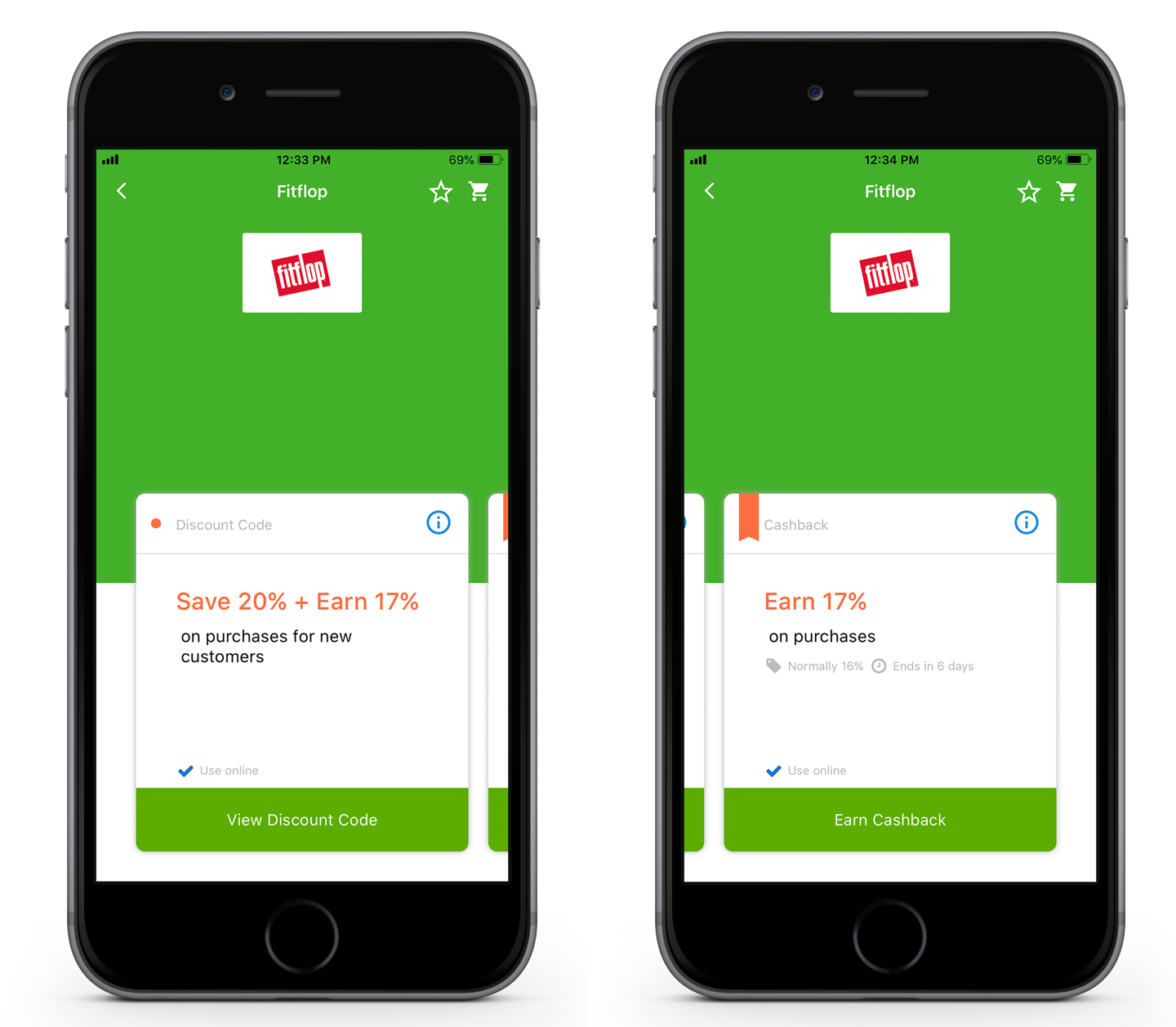
The clean design and clear information display make shopping on the app an easy and enjoyable experience.
All Their Favorite Retailers in One Place
We've made it easier and quicker for employees to navigate to their favorite retailers within the app. They can save their favorite retailers by simply tapping on a star icon at the right top corner on every retailer page on the app. These will sync across to the desktop site too.
The list of their favorites can be accessed from the side menu for quick access, and they'll receive a push notification as soon as a favorited retailer goes on promotion!
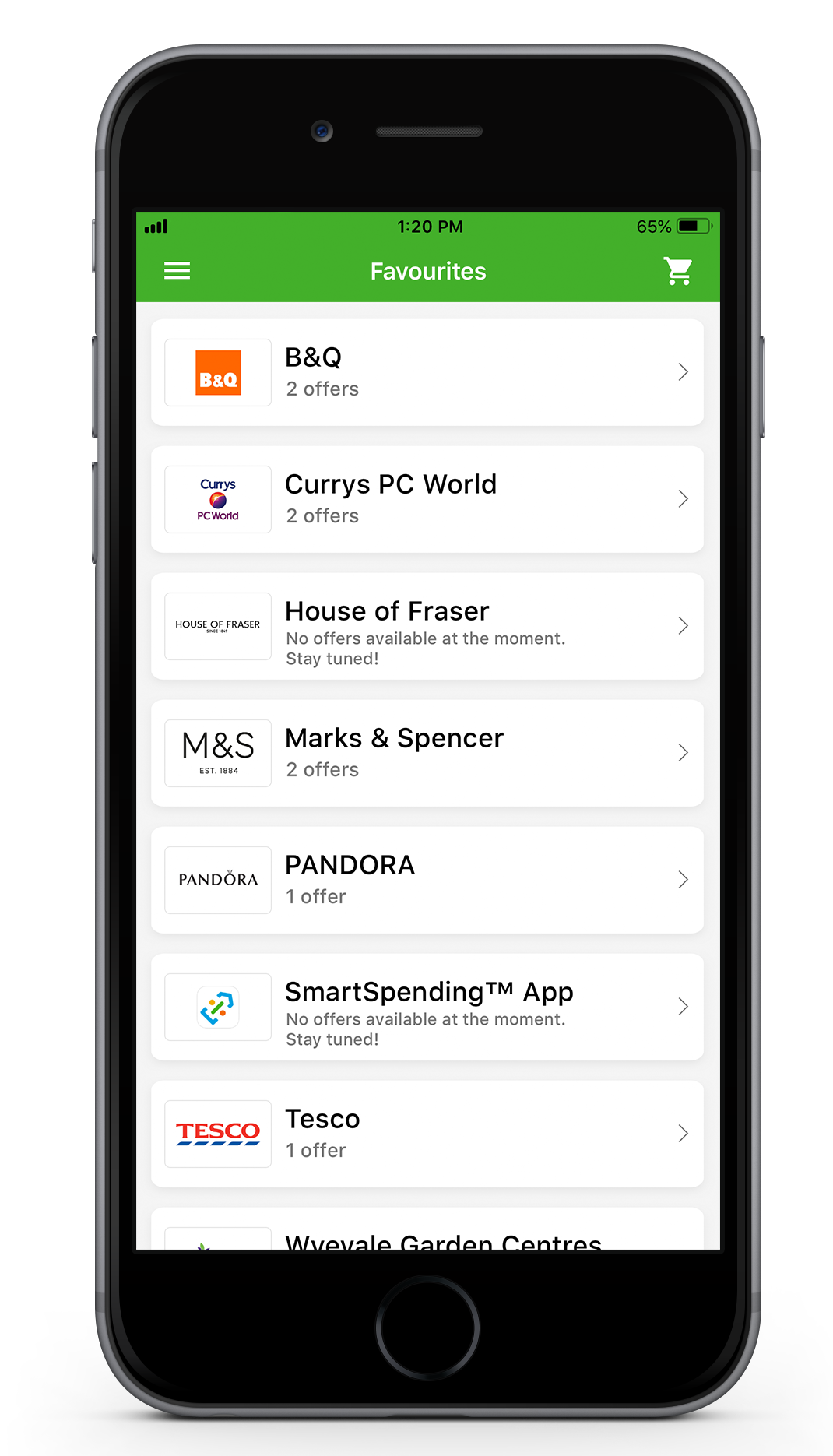
Intuitive Navigation
Like all great apps, the SmartSpending app has a really simple, streamlined navigation process.
Throughout the app, the employee can use the well-known and recognizable "hamburger" (the three horizontal line) icon to navigate through the menus.
When an employee taps on the navigation menu, they are taken to the main menu screen, as shown in the image on the left below.
Tapping on 'Shop by category' shows all the same shopping categories that employees would see on their employee discounts site, a shown on the image on the right.
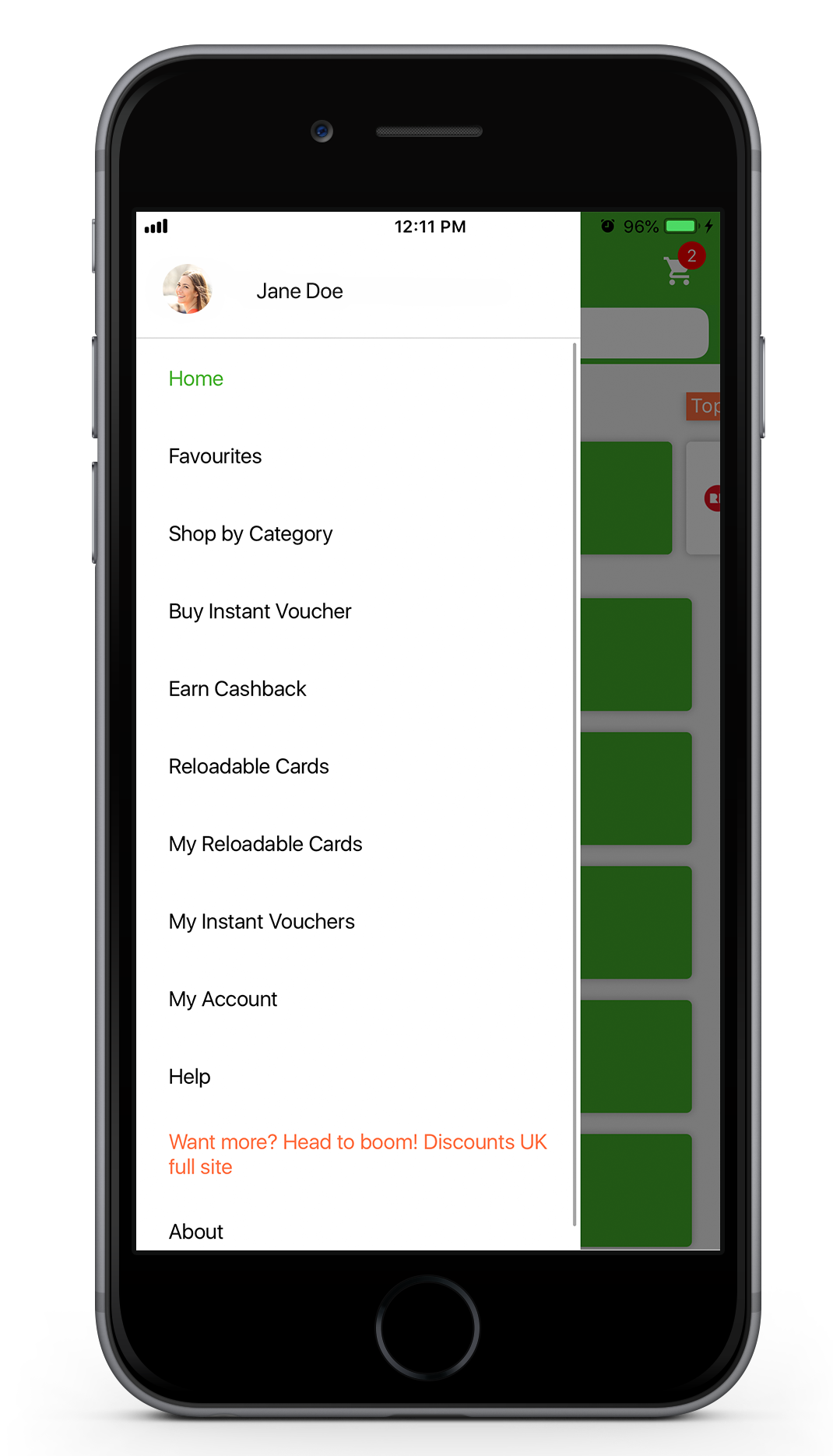
Tapping on their chosen category shows them a full list of retailer offers within that category.
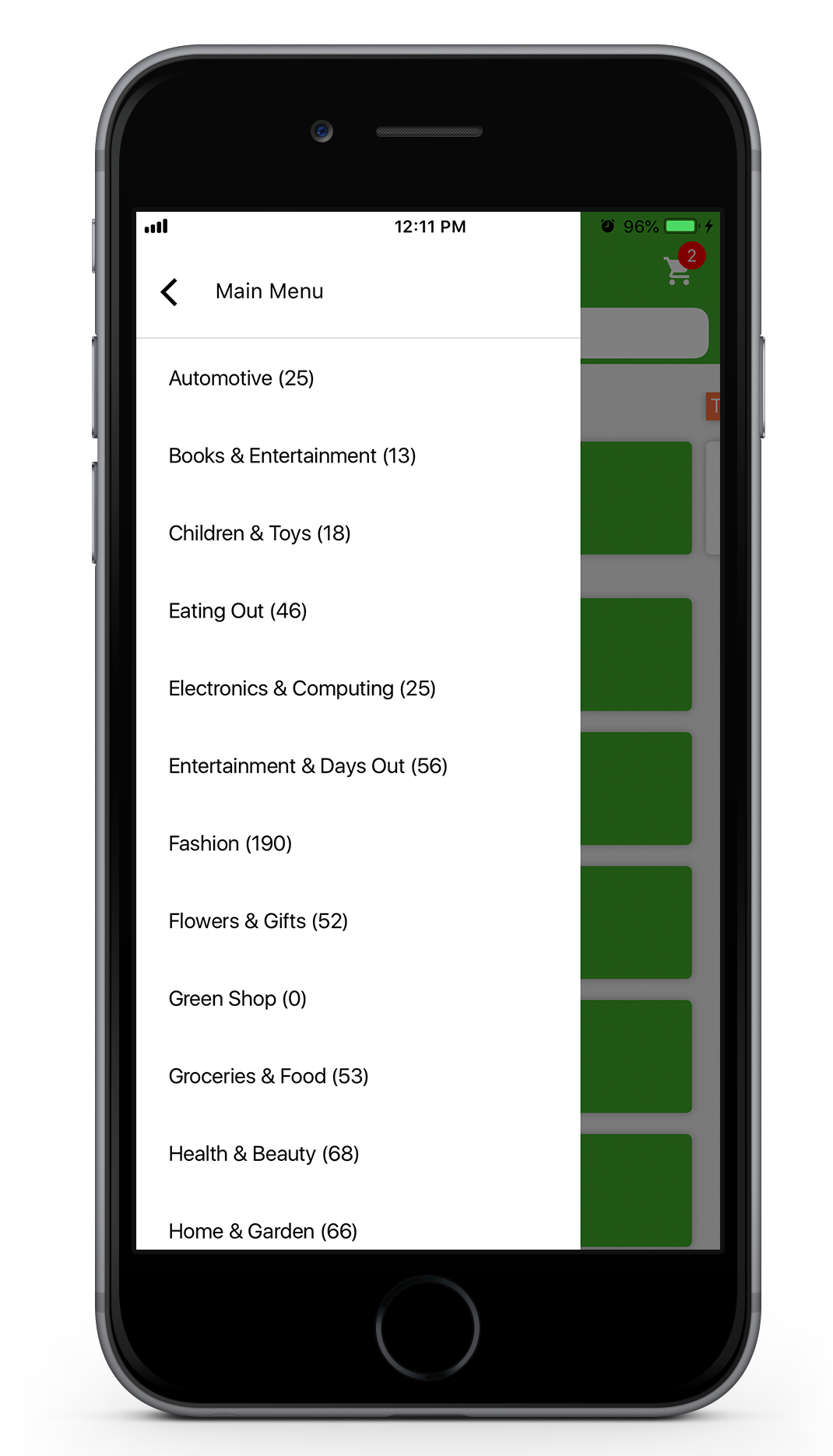
Unified Basket Across Desktop and Mobile
If a user adds an item to their basket via the SmartSpending desktop site, it will automatically sync and show in the basket on their app, too, as soon as the page is refreshed.
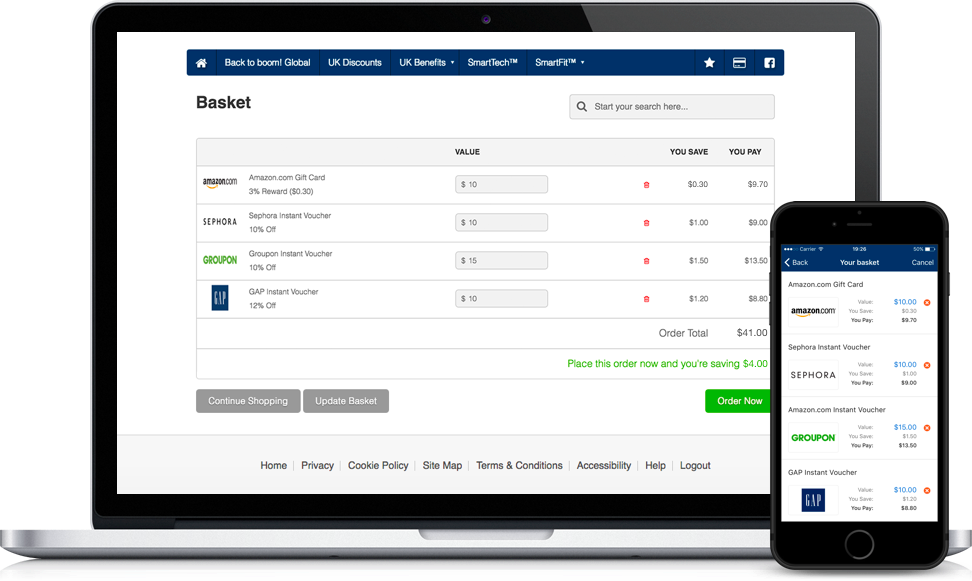
Purchasing Instant Vouchers
We've made it really easy to purchase Instant Vouchers on the app, making it super convenient for when shopping in-store and wanting to get an instant saving straight away on a purchase.
The employee simply chooses the amount they want to spend, adds the voucher to their basket and checks out. The voucher code will then be saved in the My Instant Vouchers wallet within the app, for easy redemption in-store.
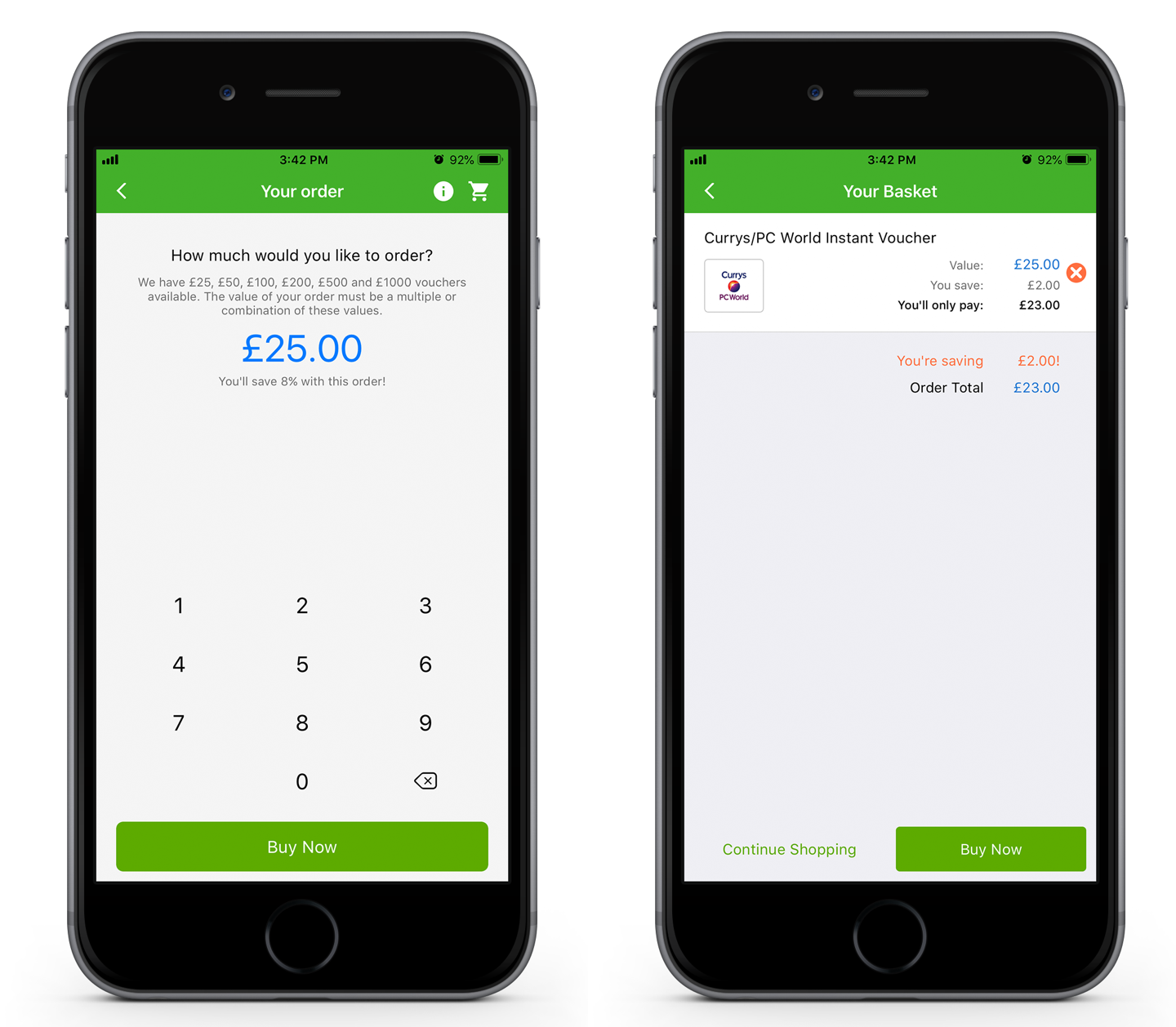
Choose How to Pay
At the checkout page, the employee can choose to pay with their debit or credit card. Once an employee is logged in to the app, it syncs their card payment details with those on the desktop site, making payments through the app easy, convenient and streamlined. This information is not saved within the app itself, meaning card details are kept totally safe.
Just like on the SmartSpending desktop site, employees can also choose to pay for their purchase using their Cashback.
Depending on their Cashback balance, employees can pay in full or part-pay for their Instant Voucher using their available Cashback, which is displayed on the Order Summary page and in My Account.
Accessing and Redeeming Instant Vouchers
All of the Instant Vouchers the employee has bought will be saved in the app's digital wallet – whether they were purchased in the app or on the desktop site.
They can redeem their Instant Vouchers without phone reception or a Wi-Fi connection once they're saved in the digital wallet, too.
Purchased vouchers can be easily sorted and filtered based on retailer name or date purchased, and used or unused.
When they select a voucher to view, all the voucher details are shown. This is the screen they will show to redeem their in-store vouchers at the checkout desk.
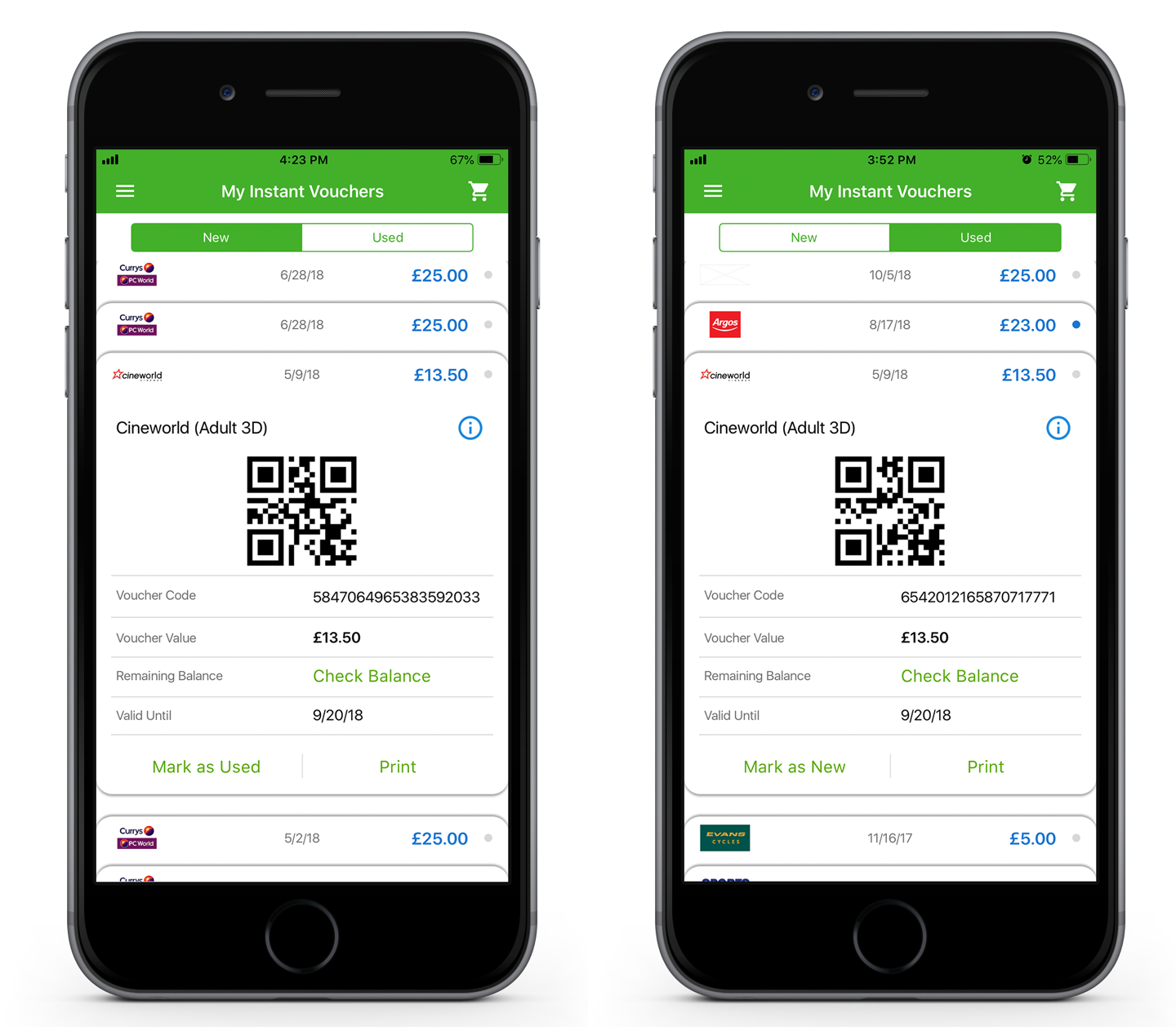
Checking the Remaining Balance On Instant Vouchers and Reloadable Cards
The remaining balance on purchased items can be checked both for Instant Vouchers and Reloadable Cards directly from the app.
There are few options for checking the balance, and this completely depends on the technology that the retailer provides.
Read Checking the balance of Instant Vouchers for more information.
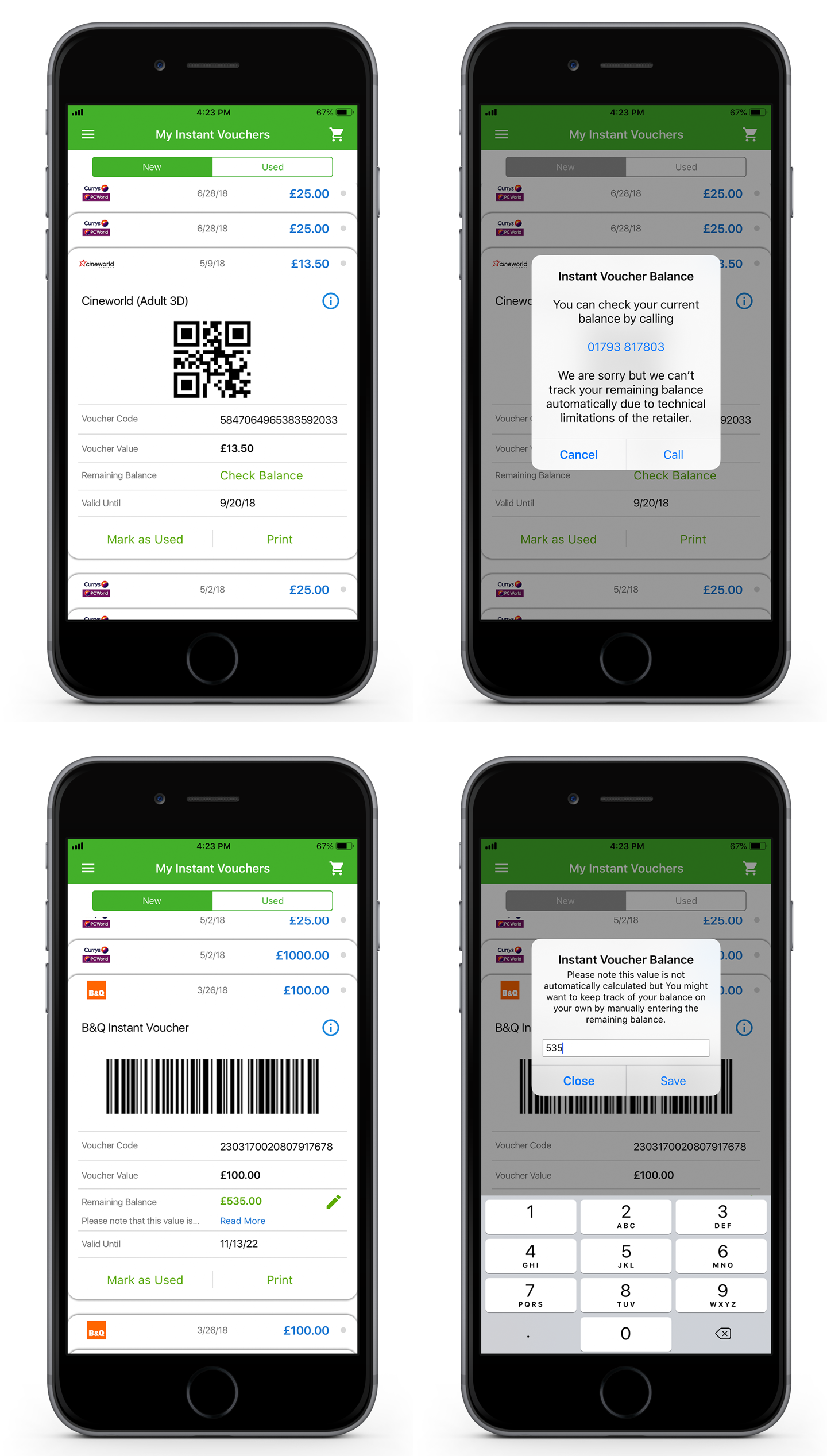
Quickly Check Account Details
Within the My Account area of the app, employees can easily check useful information such as their Cashback balance and total savings, as well as their account details. Employees can also manage their notification preference from here.
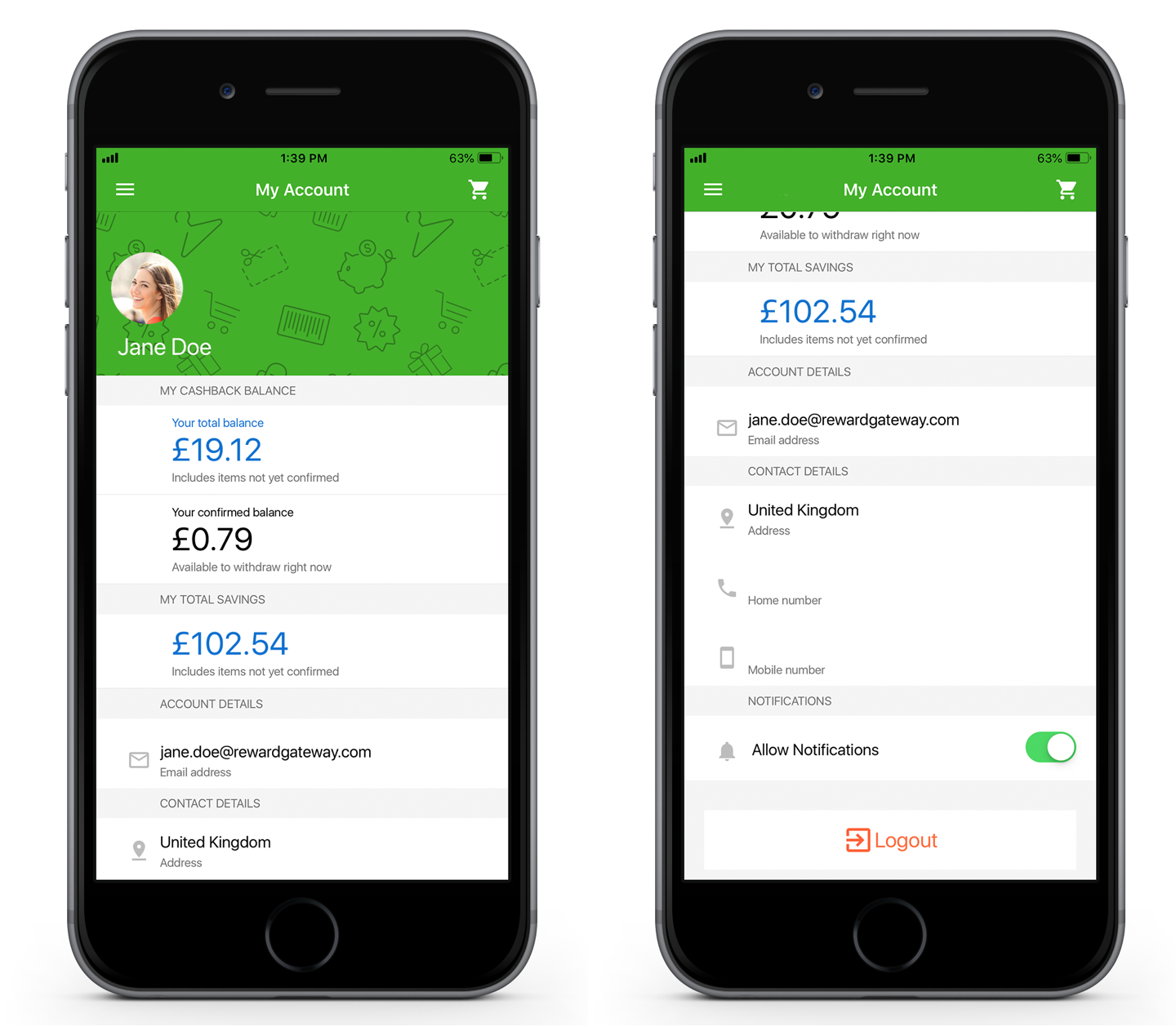
Add or Edit Payment Cards
The app pulls through the user's debit and credit card information from the SmartSpending desktop site, to make for a seamless and hassle-free user experience between devices.
They can easily add or edit their credit or debit cards on the app on the checkout screen.
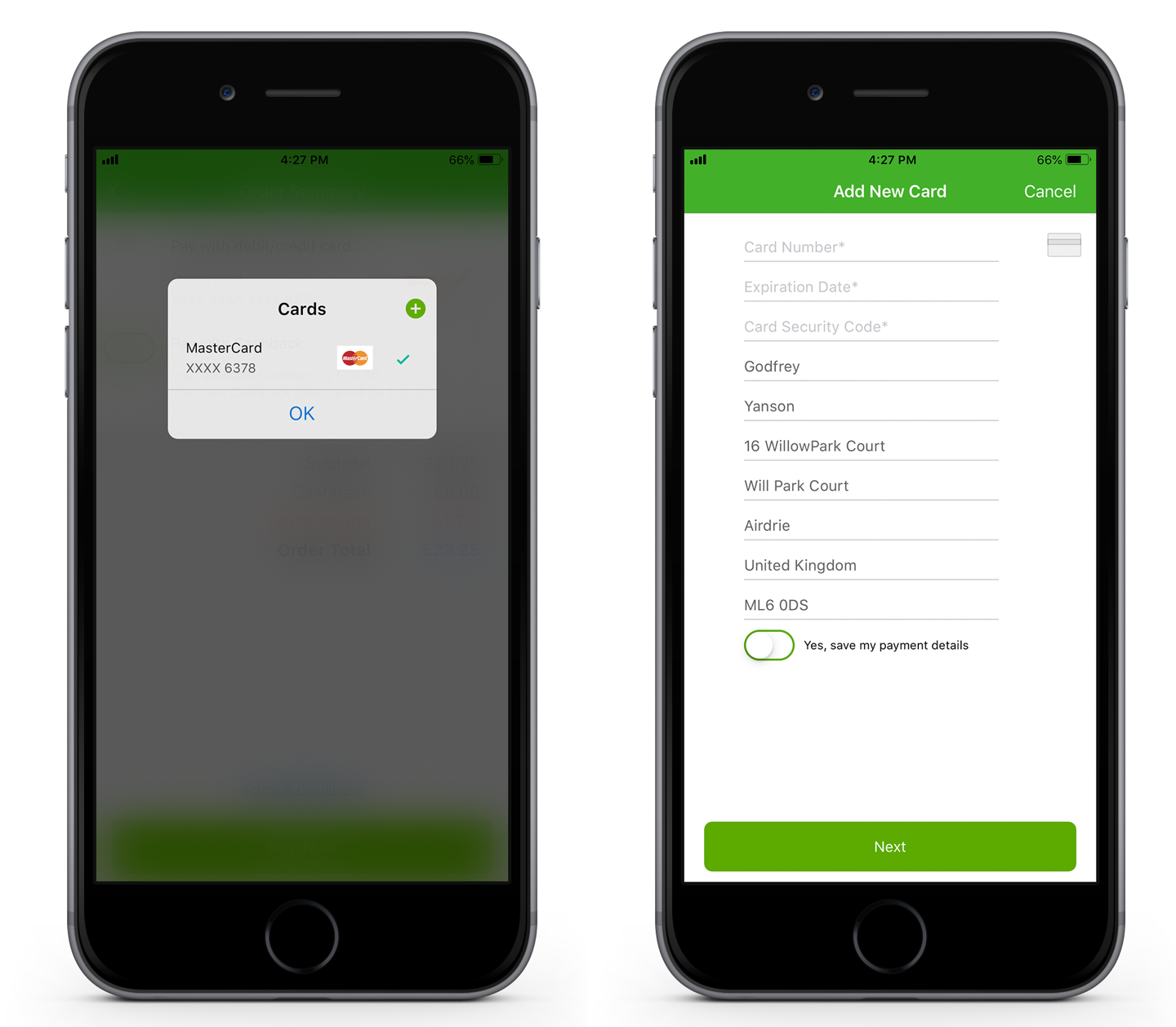
Access
The SmartSpending app can be downloaded from the Apple AppStore or from Google Play Store.
Simply search for SmartSpending.
Availability & Cost
Available at no extra charge for Reward Gateway customers and their employees, in countries where SmartSpending is available – that's the US, UK, Australia, New Zealand and Ireland.